Windows10で年賀状印刷が思うようにできなくて困った
Windows10で使用しているプリンターで、A4の用紙の印刷をする場合は特に気にしていなかったのに、年賀状をきめ細かく設定をして印刷しようとしたら、用紙の種類の選択などができずに困った、というような経験をしたことありませんか?
この記事では、その原因と解決策のワンポントアドバイスをしています。
この問題の解決は、知っているか否かがポイントですので、最後まで読んでいただければ、他の方が困っているときにも、解決のアドバイスができるようになると思います。
Windows10で印刷がうまくできない原因

前提知識
パソコンでプリンターを使えるようにするためには、そのプリンター専用のプリンタードライバが必要です。
ドライバとは、プリンターなどの周辺機器を動作させるためのソフト、プログラムのことです。
これが、大切な前提知識となります。
Windows10より前はプリンター・ドライバはどうしていたか?
Windows8のときどうだったかの記憶があいまいですが、以前は、プリンター・ドライバは、自分でパソコンにインストールするとい作業が必要でした。
このドライバのインストールは、パソコン初心者にとっては、敷居の高い作業で、初心者はパソコンに詳しい人に頼んで、この作業をお願いする、ということがよくありました。
Windows10になってからプリンター・ドライバはどうなったのか?
Windows10になってからは、プリンターを購入して、パソコンにつなげるだけで、プリンターを使えることが多くなりました。
あれ?プリンタードライバをインストールしていないのに、なぜ、動くなだろう?と不思議に思いませんか。
実は、Windows10の中に、Windows10で使用する周辺機器の各種ドライバーが標準添付されているからなんです。
プリンターについても、Windows10の中に各メーカーのプリンタードライバがあるので、プリンターをつなげるだけで、自動的にドライバをインストールしてくれる、というわけです。
このおかげで、プリンターを購入して、つなげるだけで、簡単にプリンターを使えるようになりました。
Windows10の標準添付のドライバの問題点
つまり、ドライバソフトの完全版が10の機能をもっているとすると、Windows10のドライバは、5の機能しかもっていないんですね。
例えば、印刷の向き、両面印刷をするか否か、印刷するページの順番、用紙の種類などの、プリンターとして、必要最低限の必須の機能については、Windows10の標準添付のドライバの中にあります。
ところが、もっときめ細かい内容、例えば、年賀状印刷の場合だと、フチなし、印刷品質などは、省略されています。
これが、今回のWindows10で年賀状印刷がうまくできない根本の原因です。
これは、会社などで使用している複合機(Ricoh、Canon,ゼロックス等)などで印刷する場合も全く同じです。
問題の原因のまとめ
うまくいかないのは、Windows10の標準添付の簡易版のドライバを使用している、というのが原因です。
Windows10でプリンターの機能を100%使えるようにする方法

原因がわかれば、対策は簡単です。
対策:メーカーの用意している完全版のドライバを使うことです
- プリンターに添付されているCDの中の正式ドライバーをインストールする
- インターネットでメーカーのサイトから正式ドライバーをダウンロードしてインストールする
インターネットでメーカーの正式ドライバを探す方法
例えば、私の使用しているエプソンのEW-M630Tのドライバの場合は、Googleやヤフーなどの検索窓から
- メーカー名(例:Epson)
- 型番(例:EW-M630T)
- Driver
の3つを組み合わせて「Epson EW-M630T Driver」 で検索すれば、欲しいドライバが見つかると思います。
インストール後の作業
メーカーのプリンタードライバをインストールすると、「デバイスとプリンター」の中に、同じ名前のプリンタードライバが入っていると思います。
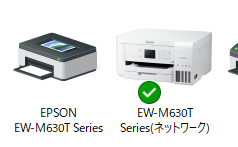
私のパソコンの場合は、こんな感じです。
左がWindows10の標準添付のドライバ、右がメーカーの正式ドライバです。
プリンターの絵も違っていますね。
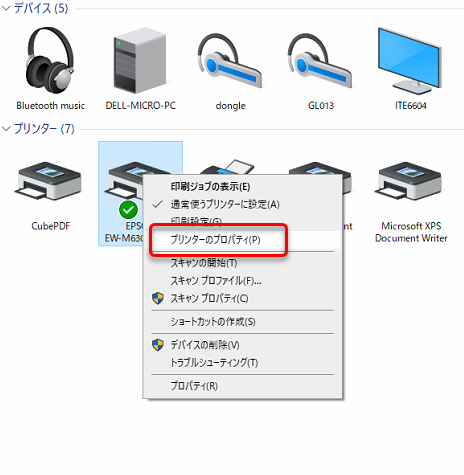
念のため、絵の上にカーソルをあてて、右クリックして「プリンターのプロパティ(P)」から基本設定を確認してみてください。
メーカーの方が確認できたら、右クリックして、「通常使うプリンターの設定(A)」を選択すると、緑色の●のチェックマークが入ります。
このチェックをいれておくと、印刷をする際には、何もしなくても、このプリンターで印刷できるようになります。
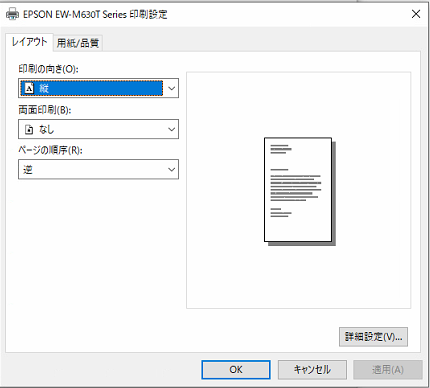
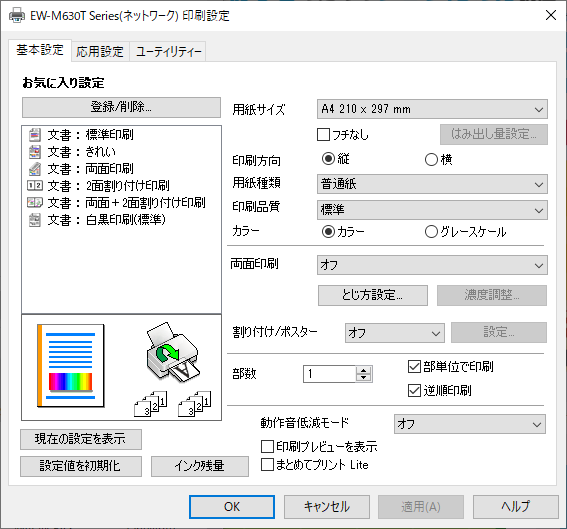
まとめ
このWindows10の標準のドライバ、便利なようで、実は、とんでもなく迷惑な機能と感じることがあります。
今回の記事の内容を知っているだけで、プリンターで起きる問題を解決できることが多いので、ぜひとも、知識として、知っておいて、実際の解決に役立てていただければ、と思います。