自分自身のWindows10のパソコンはもちろん、購入や修理の依頼を受けたWindows10のパソコンをお渡しする際に必ずする設定があります。
これから紹介する設定をしておけば、Windows10でのパソコンの作業効率があがること間違いなしです。
設定は、慣れれば、15分位で完了しますが、最初は、もう少し時間がかかると思います。
それでも、30分~1時間位で完了する作業です。
この設定をするだけで、その後節約できる時間は、とんでもない時間のはずです。
ここで設定の仕方を覚えて、家族や仕事先のパソコンも、代わりに設定してあげれば、喜ばれると思います。
ただし、設定をする場合には、必ず事前に使用者、所有者の同意をもらってからにして下さいね!
ポイントは、
スタートメニューからはずしたいアイコンは、右クリックして「スタートからピン留めを外す」
スタートメニューに設置したいアイコンは、右クリックして「スタートにピン留めする」
です。
Windows10のスタートメニューの画面
購入直後、リカバリー直後のスタートメニューの画面
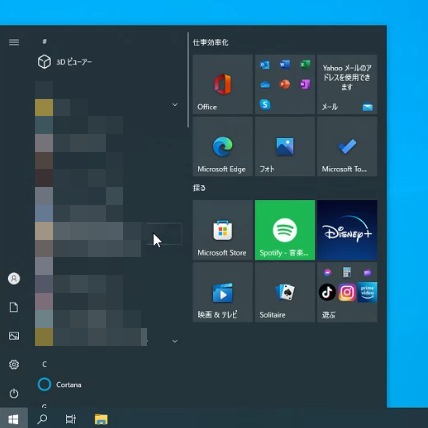
Windows10を使っているユーザーのスタートメニューは、ほとんどが、左の画面のような感じだと思います。
Microsoft Office のアイコンがあって、Microsoft社の新しいブラウザである「Edge」 のアイコンがあります。
その他、Microsoft社のアプリのアイコンが並んでいます。
この画面を見て、何か気づきませんか?
皆さんが持っているアンドロイドのスマホやiphoneなどの最初の画面に似ていませんか?
でも、Windows10は「パソコン」であって、ここにあるアプリのほとんどは、一度も使わないか、使用頻度が低いものばかりです。
逆に、必要なアイコン、欲しいアイコンがないんですよね。
これって、大問題だと思いませんか!
設定後のスタートメニューの画面
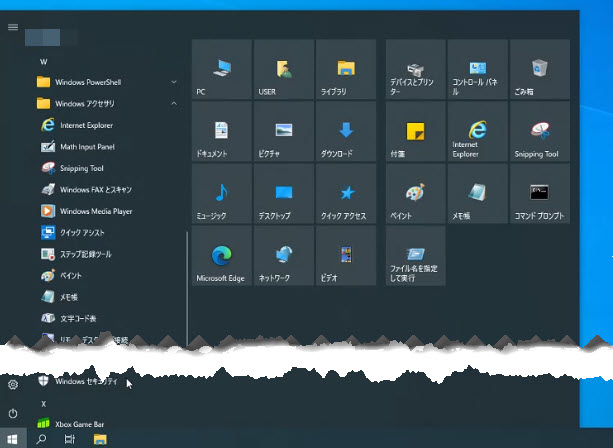
左の画面は、これから紹介するスタートメニュー設定後の画面です。
Microsoft社の必要ないアイコンはなくなり、普段の作業で必要なアイコンだけが、並んでいます。
この設定の仕方を覚えれば、Windows10のスタートメニューを、自分仕様の使いやすい効率的なスタートメニューに生まれかわらせることができます。
これだと、ストレスなく、Windows10の操作ができるようになるはずです。
スタートメニューの設定をなぜした方がいいのか?
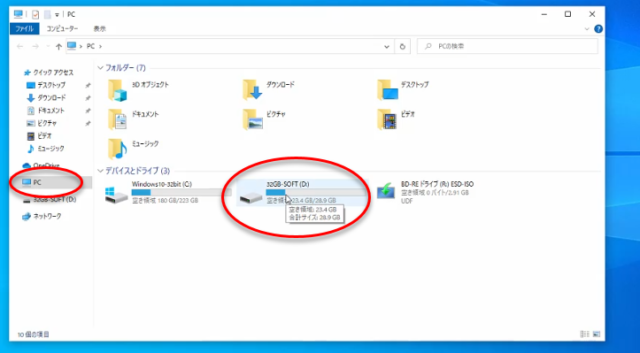
例えば、USBメモリーをさして、そのUSBメモリーの中のデータを見たい、とします。
設定前のスタートメニューからだと、どうやってUSBメモリーを表示させるのか、がわからず迷ってしまいます。
設定後のスタートメニューでしたら、スタートメニューを押して、「PC」のアイコンをクリックするだけで、誰でも、簡単に、素早くUSBメモリーにたどり着けます。
このように、スタートメニューに自分が必要な欲しいアイコンを配置すれば、ストレスなく作業効率があがるので、スタートメニューの設定をした方がいいわけです。
しかも、設定をするのに、慣れれば、15分位で、素早くできますので、これを知らないWindows10のユーザーは、ぜひとも、この設定の仕方を覚えて、実行してもらいたいと思います。
でも、わかっちゃいるけど、皆さんなかなか、やらないんですよねぇ・・・・。
ですから、私は、おせっかいだとは思いながら、同意を得た上で、この設定をお手伝いするようにしています。
スタートメニューの設定の手順
スタートメニューからアイコン(タイル)を外す
会社や学校などの仕事場のWindows10の場合
Microsoft社が設置しているアイコンは、基本的に全て取り除いてしまいます。
家庭や個人のWindows10の場合
ゲームなど使うアイコンは、残しておくことはあります。
スタートメニューからアイコンを取り外すことを
「スタートからピン留めを外す」
逆にスタートメニューにアイコンを設置することを
「スタートにピン留めする」
と言います。
まずは、この言葉を覚えてくださいね。
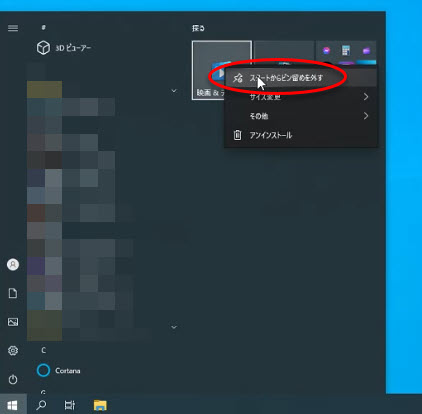
- アイコンの上で右クリック
- 「スタートからピン留めを外す」を左クリック
- これを全部のアイコンで行い、スタートメニューを空っぼの状態にします。
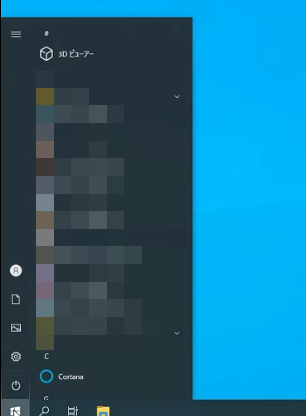
ビジネス向けのWindows10では、はじめから、このようにスタートメニューが空の機種があるようです。
まずは、思い切ってアイコンの断捨離です。
スタートメニューにアイコン(タイル)を留める
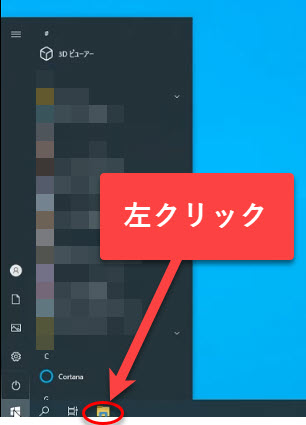
表示されたウィンドーの左サイドにある「PC」を右クリックして、「スタートにピン留め」します。
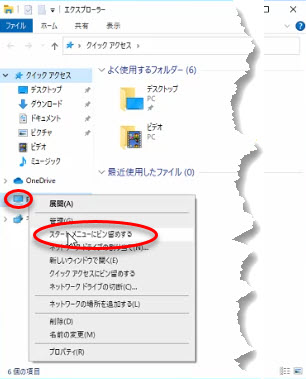
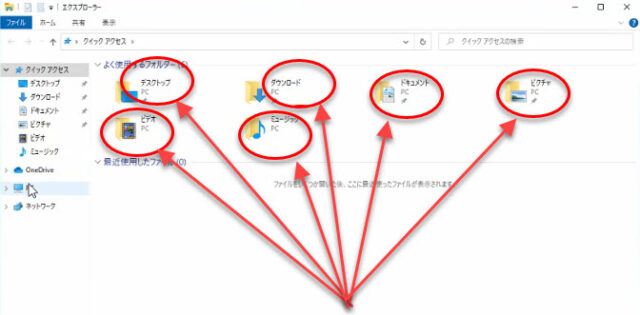
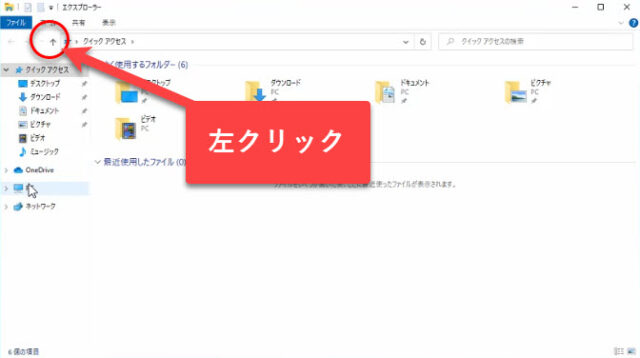
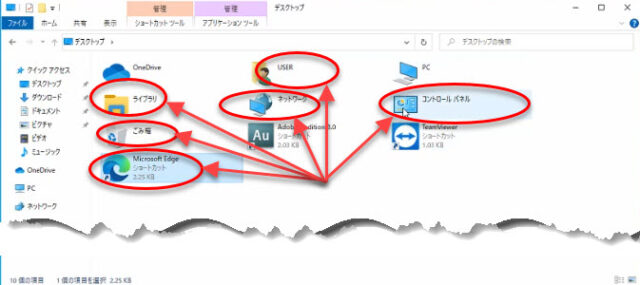
この段階で、ひとまず必要なアイコンの設置はできました。
次は、よく使うソフトや便利なソフトを「スタートにピン留め」していきます。
「コントロールパネル」を左クリックしてコンピューターの設定を調整する画面を開きます。
その画面の中の「ハードウェアとサウンド」を左クリックします。
画面の一番上の「デバイスとプリンター」を右クリックして「スタートメニューにピン留め」します。
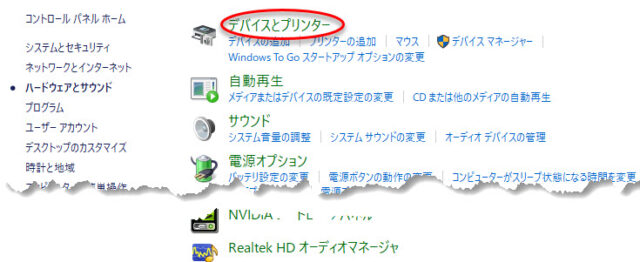
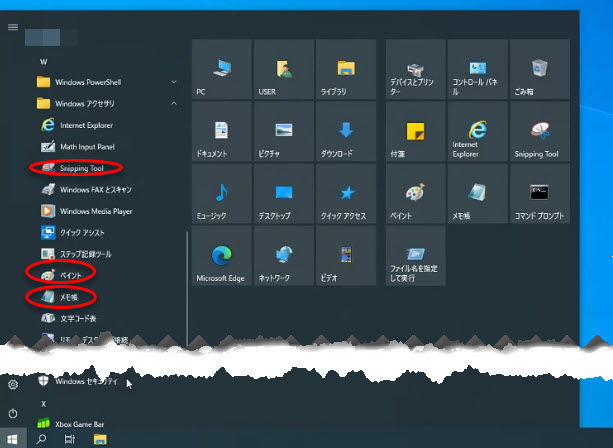
コマンドプロンプトやOffice関係のソフトも「スタートにピン留め」しておくと重宝します。
Windows10のスタートメニューの設定の作業について
設定前のスタートメニューの何がいけなかったのか?
初期の段階でスタートメニューにあるアイコンは誰のためにあるのか?
それは、「Microsoft社」のためのアイコンです。
だから、大問題なんです。
そこで、自衛策として、自分たちのためのアイコンにチェンジしよう、というわけです。
設定後のスタートメニューだと何で作業効率があがるのか?
もともと、アイコンの目的は、最少クリックで短時間で目的の場所に行くこと、目的のソフトを起動すること、だと思います。
つまり、アイコンは、作業効率をあげるためのものです。
ところが、スタートメニューにあるアイコンは、そういう目的で設置しているわけではありません。
Microsoft社の自分の都合のためのアイコンなので、ユーザーの作業効率は、二の次なんだと思います。
それを、今回の方法で、本来の目的のアイコンを設置したわけですから、作業効率があがるわけです。
何かをしたいときに迷わなくなりますからね。
最初に例として出した、USBメモリーへのアクセスが典型例です。
まとめ
スタートメニューの初期設定は、Mocrosoft 社のための設定なので、すぐに自分用に変更しましょう。
断捨離の発想で使わないものは、思い切って捨てましょう(ピン留めを外す)
捨てる(ピン留めを外す)のが心配でしたら、残しておいても構いません。
即効性のある設定なので、すぐに試して下さいね。